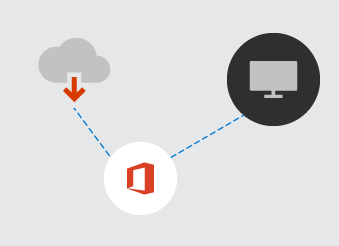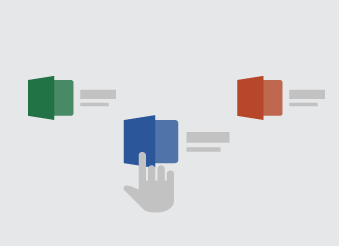プロダクト キーの引き換えは、Microsoft アカウントに新しい製品を追加するための 1 回限りのプロセスです。 完了したら、プロダクト キーではなく Microsoft アカウントを使用して Office アプリをインストールし、ライセンス認証します。
注: 既存の Microsoft 365 サブスクリプションがある場合は、新しいプロダクト キーを使用してサブスクリプションを拡張できます。

作業を開始するには、プロダクト キーをパッケージから削除するか、プロダクト キー カードの背面にある銀色の箔を慎重にスクラッチします。 Microsoft Store で製品を購入した場合は、プロダクト キーは領収書に記載されています。
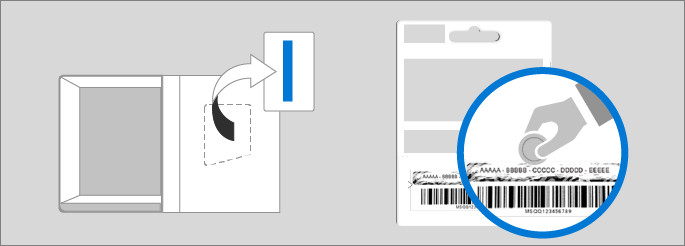
ヒント: プロダクトキーを引き換えられるのは 1 回限りです。 [このプロダクト キーが既に使用されています] というメッセージが表示された場合は、5 にスキップします。Office アプリをインストールする をクリックして、プロダクト キーなしで Office をインストールします。
1. Web ブラウザーを開きます。
新しいブラウザー ウィンドウまたはタブを開き、https://office.com/setup または https://microsoft365.com/setup に移動します。
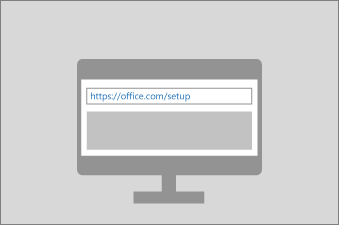
2. サインインします
Microsoft アカウントを使用してサインインするか、または新しいアカウントを作成します (必ずアカウントの詳細情報を書き留めてください)
アカウントを検出すると、自動的にサインインします。
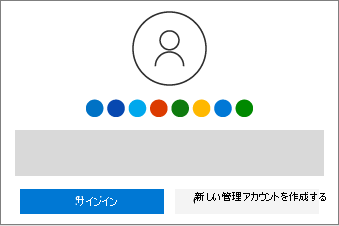
3. キーを入力します
プロダクト キーを入力します (ハイフンは省略可能)
利用する国または地域と言語を選びます。
ヒント: プロダクトキーを引き換えられるのは 1 回限りです。 [このプロダクト キーが既に使用されています] というメッセージが表示された場合は、5 にスキップします。Office アプリをインストールする をクリックして、プロダクト キーなしで Office をインストールします。
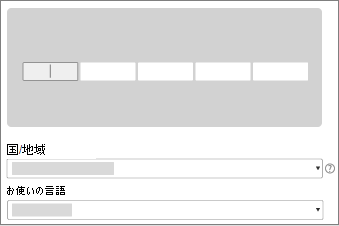
4. メッセージに従います
次の手順は異なる場合があるので、ご使用する下記の製品に関する画面の指示に従ってください。
Microsoft 365
定期的な請求を有効にするための支払い情報を入力するか (メッセージが表示された場合)、またはサブスクリプションを確認します
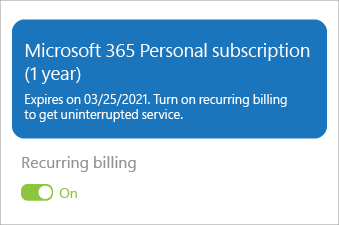
Office 2019
詳細を確認して、Microsoft アカウントと Office 製品を確認します
![[次へ] ボタンを選択して、使用プロセスを完了する方法を示します。](https://support.content.office.net/ja-jp/media/de2dca23-531d-4860-a0a0-9a4bce739869.png)
5. Office アプリをインストールする
account.microsoft.com/services にサインインします。
製品を選択し、[インストール] を選びます。
注: Microsoft 365 Family サブスクライバー: 最大 5 人の他のユーザーが Office をインストールできるようにするには、[ account.microsoft.com/services/office/sharing] に移動します。
![[サービスとサブスクリプション] ページの [インストール] リンクを表示します](https://support.content.office.net/ja-jp/media/8264273b-b934-48ea-8959-331ff4d181ce.png)
PC では、インストール オプション (言語や 32 ビットまたは 64 ビットなど) を選択します
PC または Mac では、[インストール] をもう一度選択します
![[Office のダウンロード] ダイアログ ボックスの [インストール] ボタンを表示します。](https://support.content.office.net/ja-jp/media/7621e488-b0ef-4fa3-89a3-404de14a2b08.png)
Microsoft 365 サブスクライバーの次の手順
Microsoft 365 Family を共有する
Microsoft 365 Family サブスクライバーは、サブスクリプションに最大 5 人の他のユーザーを追加できます。
複数のプロダクト キーを購入しましたか?
各キーの引き換えプロセスを繰り返して、最大 5 年間のサブスクリプションを拡張します。