Laste ned og installere eller installere Microsoft 365 eller Office 2021 på en PC eller Mac
Er du klar til å installere?
Før du begynner, må du kontrollere at PC-en eller Mac-en oppfyller systemkravene.
Hvis du allerede har løst inn en produktnøkkel, installerer du bare appene på nytt, eller du vet at du har en tilordnet lisens gjennom jobb eller skole, du kan gå videre og gå til inndelingspåloggingen for å laste ned og installere Microsoft 365 eller Office. Hvis dette er første gang du installerer Microsoft 365 eller Office, kan det imidlertid hende du må utføre noen trinn først. Utvid delen Finn ut mer nedenfor for mer informasjon.
|
Veiledet støtte i nettleseren kan gi digitale løsninger for Office-problemer |
Hvis dette er første gang du installererMicrosoft 365 eller Office, må du kanskje fullføre et sett med forhåndsinstallasjonstrinn, eller du må kanskje følge andre trinn enn det som vises nedenfor. Hva du gjør, avhenger av om ditt eksemplar av Microsoft 365 eller Office er et hjem eller et bedriftsprodukt , og om du har en produktnøkkel som du fortsatt må løse inn, en konto som allerede er knyttet til produktet eller en forhåndstilordet lisens.
Microsoft 365 eller Office for hjemmebruk
Hvis du har et hjemmeprodukt og det ble levert med en produktnøkkel*, må du først løse inn produktnøkkelen før du installerer den for første gang (eller dele den hvis du har Microsoft 365 Family ).
Gå til office.com/setup og logg på med en eksisterende eller ny Microsoft-konto , og skriv deretter inn produktnøkkelen for å løse den inn*. Innløsing av nøkkelen er det som legger til Microsoft-konto i Microsoft 365, og du trenger bare å gjøre dette én gang. Hvis du fornyer et Microsoft 365-abonnement med en ny produktnøkkel, kan du bruke den samme Microsoft-konto du tidligere knyttet til det utløpte versjonsabonnementet.
Tips!: Når dette er gjort, kan du gå direkte til neste del når du trenger å installere eller installere Microsoft 365 eller Office på nytt, logge på for å laste ned Microsoft 365 eller Office , og velge fanen for å få hjelp til å installere på en PC eller Mac. Pass på at du logger på med den samme Microsoft-kontoen som du brukte til å løse inn produktnøkkelen på office.com/setup.
Microsoft 365 for bedrifter
Hvis abonnementsplanen for bedriften inneholder skrivebordsversjonen av Microsoft 365-appene, ser du ikke et alternativ for å installere den med mindre noen i organisasjonen har tilordnet en lisens til deg.
Finn ut hvordan du sjekker dette inn Hvilket Microsoft 365 bedriftsprodukt eller lisens har jeg?, eller hvis du er enMicrosoft 365 administrator som er ansvarlig for å tilordne lisenser til personer i organisasjonen, kan du se Tilordne lisenser til brukere.
Når du har bekreftet at du har en lisens, kan du gå direkte til delen nedenfor når du trenger å installere eller installere Microsoft 365den på nytt, Logg på for å laste ned Office og velge fanen for fremgangsmåten for å installere på en PC eller Mac. Du logger på med jobb- eller skolekontoen for disse versjonene av Microsoft 365.
* Hvis du ikke har en produktnøkkel eller en konto
Noen versjoner av Microsoft 365 for eksempel Office Professional Plus 2021, Office Standard 2021eller et frittstående program, for eksempel Word 2021 eller Project 2021, har ikke en tilknyttet Microsoft-konto, eller jobb- eller skolekonto.
Fremgangsmåten for å installere disse versjonene kan være forskjellig avhengig av om du fikk Microsoft 365 gjennom en av følgende måter:
Arbeidsplassrabattprogram:
Du kjøpte Microsoft 365 til personlig bruk gjennom firmaets fordelsprogram og har en produktnøkkel. Se Installere Office via Workplace Discount Program.
volumlisensversjoner:
IT-avdelinger kan bruke en annen metode når du installerer Microsoft 365 for personer i organisasjonen. Snakk med IT-avdelingen for å få hjelp med installasjonen.
Tredjepartsselger:
Du kjøpte Microsoft 365fra en tredjepart, og du har problemer med produktnøkkelen.
Logg på for å laste ned og installere Microsoft 365 eller Office
Tips!: Få teknisk ekspertise med Business Assist. Ta kontakt med våre rådgivere for småbedrifter for å få hjelp til å få Microsoft 365-produkter til å fungere for deg og alle i bedriften din. Mer informasjon.
Logg på for å laste ned Microsoft 365 eller Office
-
Gå til www.office.com, og hvis du ikke allerede er logget på, velg Logg på.
Obs!: Hvis du bruker Microsoft 365 drevet av 21 Vianet, logger du på med jobb- eller skolekontoen for å login.partner.microsoftonline.cn.
Hvis du bruker Microsoft 365 Tyskland, logger du på med jobb- eller skolekontoen for portal.office.de. -
Logg på med kontoen du knyttet til denne versjonen av Microsoft 365. Denne kontoen kan være en Microsoft-konto, eller en jobb- eller skolekonto. Jeg har glemt hvilken konto jeg bruker med Office
-
Etter pålogging, følger du trinnene som samsvarer med kontotypen du logget på med.
Du logget på med en Microsoft-konto

-
Velg Installer apper fra hjemmesiden for Microsoft 365.
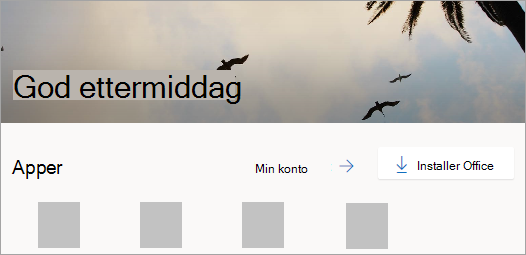
-
Velg Installer (eller, avhengig av hvilken versjon du har, installer apper>).
Du er logget på med en jobb- eller skolekonto

-
Velg Installer apper fra startsiden (Hvis du angir en annen startside, går du til aka.ms/office-install.)
Obs!:
-
Hvis du vil ha Microsoft 365 drevet av 21 Vianet, kan du gå til login.partner.microsoftonline.cn/account.
-
For Microsoft 365 Tyskland gå til portal.office.de/account.
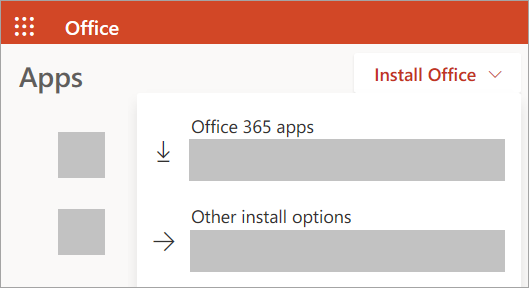
-
-
Velg Microsoft 365-apper for å starte installasjonen.
64-bitersversjonen er installert som standard med mindre Microsoft 365 eller Office oppdager at du allerede har en 32-biters versjon av Microsoft 365 eller Office (eller en frittstående app, for eksempel Project eller Visio ) installert. I dette tilfellet installeres 32-bitersversjonen av Microsoft 365 eller Office i stedet.
Hvis du vil endre fra en 32-biters versjon til en 64-biters versjon eller omvendt, må du avinstallereMicrosoft 365 først (inkludert eventuelle frittstående Microsoft 365 apper du har, for eksempel Project av Visio ). Når avinstallasjonen er fullført, logger du på www.office.com på nytt og velger Andre installasjonsalternativer. Velg språket og versjonen du vil bruke (64- eller 32-biters), og velg deretter Installer. (Se Installere Visio eller Installere Project hvis du trenger å installere disse frittstående appene på nytt.)
Obs!:
-
Hvis du vil ha Microsoft 365 drevet av 21 Vianet, kan du gå til login.partner.microsoftonline.cn.
-
For Microsoft 365 Tyskland kan du gå til portal.office.de.
-
-
Dette fullfører nedlastingen av Microsoft 365 til enheten. Følg instruksjonene i delen «Installer Microsoft 365» nedenfor for å fullføre installasjonen.
Tips!: Ser du ikke alternativet for installasjon etter pålogging? Det kan være et problem med kontoen. Velg Trenger du hjelp? ovenfor, og se gjennom løsningene under Spørsmål om kontoen.
Installere Office
-
Avhengig av nettleseren velger du Kjør (i Microsoft Edge eller Internet Explorer), Konfigurer (i Chrome) eller Lagre fil (i Firefox).
Hvis du ser en melding under Brukerkontokontroll som sier Vil du tillate at denne appen kan gjøre endringer i enheten?, klikker du Ja.
Installasjonen starter.
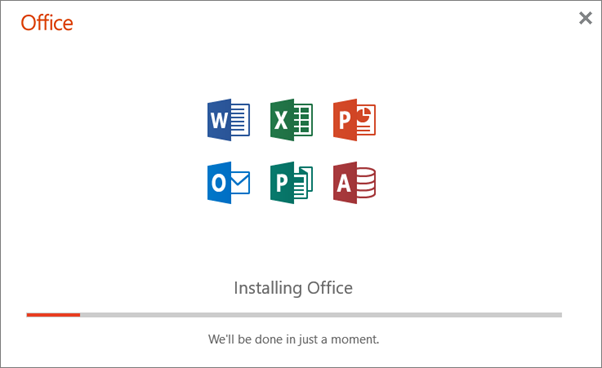
-
Installasjonen er ferdig når du ser meldingen, «Alt er klart! og en animasjon spilles av for å vise deg hvor du finner Microsoft 365 programmer på datamaskinen. Velg Lukk.
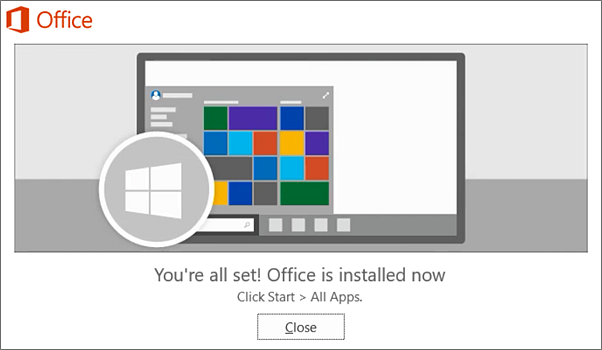
Installasjons- eller påloggingsproblemer?
Tips!: Du kan laste ned og installere Microsoft-assistent for støtte og gjenoppretting for å få hjelp med Microsoft 365 installasjonsproblemer på en PC. Hvis du vil ha mer informasjon, kan du se Om Microsoft-assistent for støtte og gjenoppretting.
Hvis du har et installasjonsproblem, for eksempel Microsoft 365 tar lang tid å installere, kan du prøve Trenger du hjelp? for en liste over vanlige problemer.
Aktivere Microsoft 365 eller Office
-
Hvis du vil åpne en app, velger du Start-knappen (nederst til venstre på skjermen), og skriver inn navnet på en app, for eksempel Word.
Hvis du har Windows 8.1 eller 8.0, skriver du inn navnet på en Microsoft 365-app på Start-skjermen. Finner du ikke Office-appene?
-
Hvis du vil åpne appen, velger du ikonet i søkeresultatene.
-
Godta lisensavtalen når appen åpnes. Microsoft 365 eller Office er aktivert og klar til bruk.
Obs!: Aktiveringsveiviseren vises hvis Microsoft 365 eller Office har problemer med å aktivere. Fullfør trinnene i veiviseren for å fullføre aktiveringen.
Logge på og installere Microsoft 365 eller Office
-
Gå til www.office.com, og hvis du ikke allerede er logget på, velg Logg på.
Obs!: Hvis du bruker Microsoft 365 drevet av 21 Vianet, logger du på med jobb- eller skolekontoen for å login.partner.microsoftonline.cn.
Hvis du bruker Microsoft 365 Tyskland, logger du på med jobb- eller skolekontoen for å portal.office.de. -
Logg på med kontoen du knyttet til denne versjonen av Microsoft 365 eller Office. Denne kontoen kan være en Microsoft-konto, eller en jobb- eller skolekonto. Jeg har glemt hvilken konto jeg bruker med Office
-
Etter pålogging, følger du trinnene som samsvarer med kontotypen du logget på med.
Du logget på med en Microsoft-konto

-
Velg Installer Office fra hjemmesiden Microsoft 365 for å starte nedlastingen.
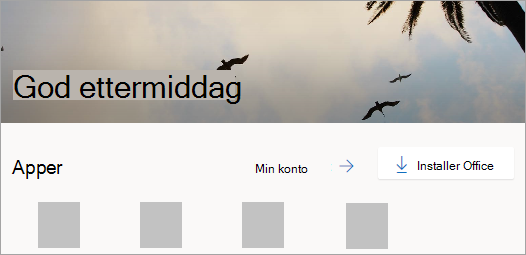
Du logget på med en jobb- eller skolekonto

-
Velg Installere Office fra hjemmesiden for Microsoft 365. (Hvis du angir en annen startside, går du til aka.ms/office-install.)
Obs!:
-
Hvis du vil ha Microsoft 365 drevet av 21 Vianet, kan du gå til login.partner.microsoftonline.cn/account.
-
For Microsoft 365 Tyskland gå til portal.office.de/account.
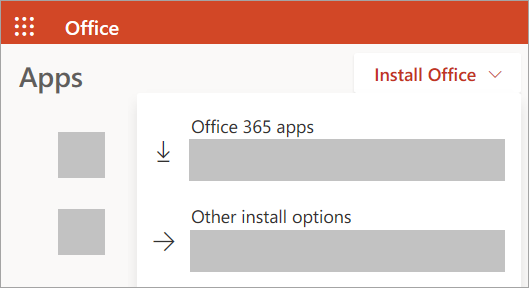
-
-
Velg Office 365-apper for å starte nedlastingen.
Obs!: Ser du ikke alternativet for installasjon etter pålogging? Det kan være et problem med kontoen. Velg Trenger du hjelp? ovenfor, og se gjennom problemene som er oppført i delen Spørsmål om kontoen.
-
-
Følg instruksjonene nedenfor for å fullføre installasjonen av Microsoft 365 apper.
Installere Microsoft 365 eller Office
-
Når nedlastingen er fullført, åpner du Søk, og går til Nedlastinger, dobbeltklikk på installasjonsprogram for Microsoft Office.pkg (navnet kan variere litt).
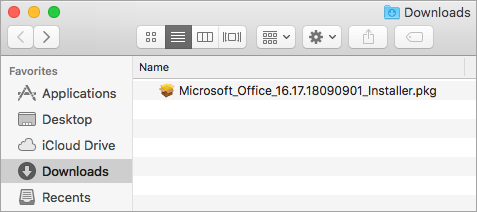
Tips!: Hvis du ser en feilmelding som sier at Microsoft Office installer.pkg ikke kan åpnes fordi den kommer fra en ukjent kilde, vent i 10 sekunder og flytt den nedlastede filen til skrivebordet. Hold nede CTRL + Klikk fil for å starte installasjonsprogrammet.
-
Velg Fortsett på den første installasjonsskjermen for å starte installasjonen.
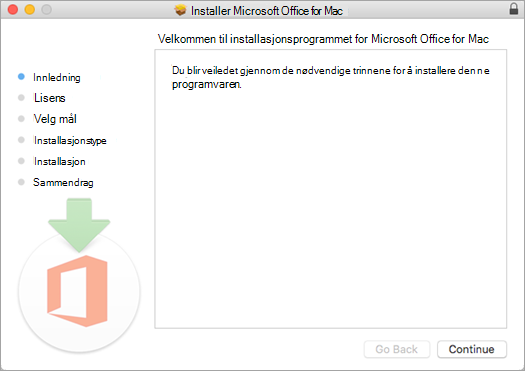
-
Se gjennom lisensavtalen for programvaren, og klikk deretter Fortsett.
-
Velg Godta for å godta vilkårene i lisensavtalen for programvaren.
-
Velg hvordan du vil installere Microsoft 365, og klikk Fortsett.
-
Gå gjennom kravene for ledig diskplass, eller endre installasjonsplasseringen, og klikk deretter på Installer.
Obs!: Hvis du bare vil installere bestemte Microsoft 365 apper og ikke hele programserien, klikker du Tilpass-knappen og fjerner merket for programmene du ikke vil bruke.
-
Skriv inn passordet du bruker til å logge på Mac-maskinen hvis du blir bedt om det, og klikk deretter Installer programvare. (Dette er passordet du bruker til å logge på Mac-maskinen.)
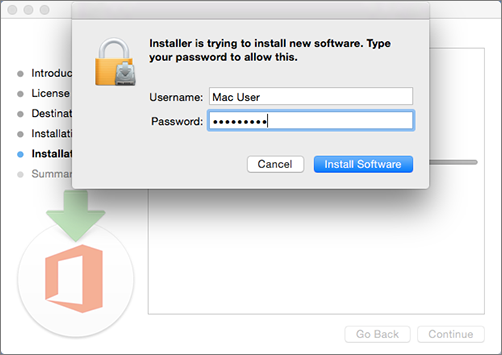
-
Programvaren begynner å installere. Klikk Lukk når installasjonen er fullført. Hvis Microsoft 365 installasjonen mislykkes, kan du se Prøv dette hvis du ikke kan installere eller aktivere Office for Mac.
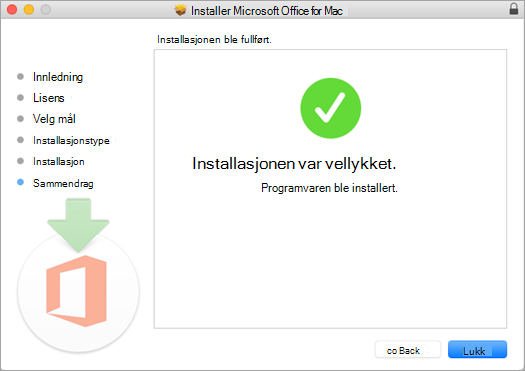
Start en app, og start aktiveringsprosessen
-
Klikk Launchpad-ikonet i oppgavelinjen for å vise alle appene.

-
Klikk Microsoft Word-ikonet (eller et annet Microsoft 365- eller Office-ikon) i Launchpad.
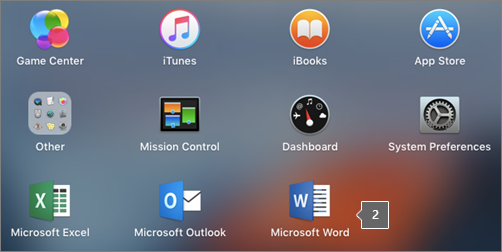
-
Nyheter-vinduet åpnes automatisk når du starter Word. Klikk Kom i gang for å starte aktiveringen. Hvis du trenger hjelp til å aktivere Microsoft 365 eller Office, kan du se Aktivere Microsoft 365 eller Office for Mac. Hvis aktiveringen mislykkes, kan du se Prøv dette hvis du ikke kan installere eller aktivere Microsoft 365 eller Office for Mac.
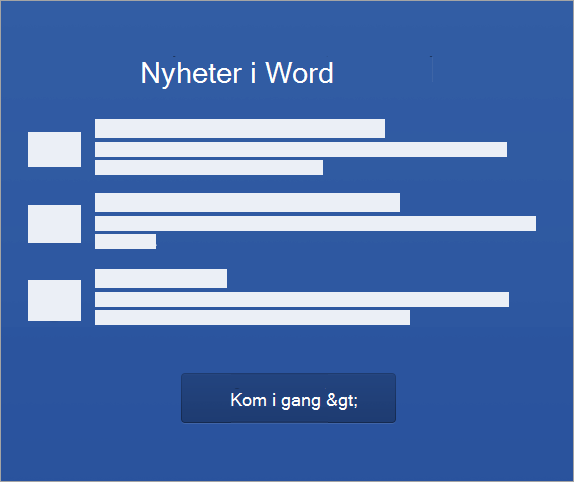
Installasjonsnotater
Installasjonsmerknader
Hvordan feste appikonene til dokkingstasjonen?
-
Gå til Finder > Programmer, og åpne Office-appen du ønsker.
-
KONTROLL+klikk eller høyreklikk på app-ikonet i Dock, og velg Alternativer > Behold i Dock.
Kan jeg installere Microsoft 365 på iPhone eller iPad?
Ja, se Installere og konfigurere Microsoft 365-apper på en iPhone eller iPad og konfigurere e-post på en iOS-enhet (iPhone eller iPad).
Vanlige spørsmål om pålogging eller installasjon
Følgende er noen av de vanligste spørsmålene eller problemene når du prøver å installere Microsoft 365 eller Office.
Tips!: Finner du ikke problemet? Prøv å feilsøke installasjonen av Microsoft 365 eller Office for flere problemer og mulige løsninger.
Spørsmål om konto:
Før du kan installere Microsoft 365 eller Office 2021 må du knytte den til en Microsoft-konto- eller jobb- eller skolekonto.
Hvis du har et hjemmeprodukt og kjøpte Microsoft 365 eller Office i en butikk eller nettbutikk, men ikke har en Microsoft-konto, er det mulig at du ikke har løst inn produktnøkkelen ennå (hvis du har en), eller du har gått glipp av trinnet for å koble det nylige kjøpet til en konto. Gjør følgende for å koble en konto til Microsoft 365 eller Office.
Hvis du har et Office for hjemmebruk-produkt, går du til office.com/setup og oppretter en ny Microsoft-konto eller logger deg på med en eksisterende konto. Følg deretter de gjenværende trinnene på siden, for eksempel oppgi produktnøkkelen (hvis du har en). Kontoen er knyttet til Microsoft 365 eller Office når du ser siden, Min Office-konto etterfulgt av e-postadressen for Microsoft-kontoen og en knapp for å installere appene. Velg PC- eller Mac-fanen ovenfor for å få hjelp med resten av installasjonsprosessen.
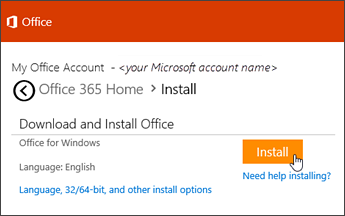
Hvis Microsoft-kontoen ikke fungerer, kan du se Jeg har glemt brukernavnet eller passordet for kontoen jeg bruker med Office.
Dersom du ikke ser et alternativ for å installere skrivebordsprogrammene på hjemmesiden for Microsoft 365 når du logger på med jobb- eller skolekontoen, går du direkte til Microsoft 365-programvare-siden i stedet. Velg språket og bitersversjonen du vil bruke (PC-brukere kan velge mellom 32-biters og 64-biters), og klikk deretter på Installer. Se trinn 2 og 3 på fanene for PC eller Mac ovenfor for å få hjelp med resten av installasjonsprosessen.
Obs!:
-
Hvis organisasjonen bruker Microsoft 365 driftet av 21Vianet i Kina, logger du på Microsoft 365-programvaresiden på https://portal.partner.microsoftonline.cn/OLS/MySoftware.aspx.
-
Hvis organisasjonen bruker Microsoft 365 Germany, logger du på Microsoft 365-programvaresiden på https://portal.office.de/OLS/MySoftware.aspx.
Hvis du fortsatt ikke ser et alternativ for å installere Microsoft 365 på Microsoft 365 Programvare-siden, er det mulig at administratoren ikke har tilordnet en lisens til deg. Finn ut om du har en lisens til å installere Microsoft 365.
Hvis du er student eller lærer og institusjonen ikke har gitt deg en lisens, kan du finne ut om du er kvalifisert til å få Microsoft 365 gratis.
Hvis du prøver å logge på www.office.com med jobb- eller skolekontoen og påloggingsinformasjonen er blokkert, betyr det sannsynligvis at Microsoft 365-administratoren konfigurerte en sikkerhetspolicy som hindrer deg i å logge på denne plasseringen.
Hvis du vil installere Microsoft 365, kan du prøve å logge på siden Microsoft 365 Software i stedet. Velg språket og bitersversjonen du vil bruke (PC-brukere kan velge mellom 32-biters og 64-biters), og klikk deretter på Installer. Se trinn 2 og 3 på fanene for PC eller Mac ovenfor for å få hjelp med resten av installasjonsprosessen.
Obs!:
-
Hvis organisasjonen bruker Microsoft 365 driftet av 21Vianet i Kina, logger du på Microsoft 365-programvaresiden på https://portal.partner.microsoftonline.cn/OLS/MySoftware.aspx.
-
Hvis organisasjonen bruker Microsoft 365 Germany, logger du på Microsoft 365-programvaresiden på https://portal.office.de/OLS/MySoftware.aspx.
Hvis du fremdeles ikke kan logge på, kan du kontakte systemansvarlig.
Produktnøkkel, kjøp og installasjon av eldre versjoner av Microsoft 365:
Ikke alle versjoner av Microsoft 365 inkluderer en nøkkel, men hvis din gjør det men hvis din gjør det, må du løse den inn før du kan installere Microsoft 365. Gå til office.com/setup og logg på med en eksisterende Microsoft-konto, eller opprett en ny, deretter angir du produktnøkkelen. Følg de gjenværende instruksjonene for å fullføre koblingen av Microsoft-konto med denne versjonen av Microsoft 365.
Har du ingen produktnøkkel, eller vet du ikke om du trenger en? Se Bruke produktnøkler med Office.
Trinnene i dette emnet forutsetter at du har Microsoft 365 or Office 2021 og at du er klar til å installere det for første gang, eller på nytt. Har du ikke den nyeste versjonen ennå?
Kjøpe eller prøve Microsoft 365
Lær mer om forskjellene på Microsoft 365 og gratisversjoner.
Installasjonshjelp for eldre versjoner av Office:
Spørsmål om installasjon eller feil under installasjon
Bare for Microsoft 365-abonnementer: Du kan installere Microsoft 365 på alle enhetene dine og være logget på fem samtidig. Hvis du vil ha mer informasjon, kan du se Slik fungerer pålogging i Microsoft 365.
Hvis du har Microsoft 365 Family, kan du også dele Microsoft 365 Family-abonnementet med opptil fem familiemedlemmer eller andre personer. Hver person kan installere Microsoft 365 på alle enhetene sine og være logget på fem samtidig.
For engangskjøp av Office, for eksempel Office Home & Student, Office Home & Business eller Office Professional: Du kan installere Office på bare én datamaskin. Du kan imidlertid overføre Office til en annen datamaskin som tilhører deg hvis du opplever en maskinvarefeil, eller du kjøper en ny datamaskin. Hvis du vil ha mer informasjon, kan du se lisensvilkårene for Microsoft.
Når du installerer Office på en PC, må du være administrator på datamaskinen hvor du vil installere Office. Hvis du ikke er sikker, kan du se Kontroller om du har lokale administratorrettigheter for å installere Office.
Hvis du kjøpte en frittstående versjon av en Office-app, for eksempel Visio eller Word, installerer du i de fleste tilfeller denne appen på samme måte som du installerer Microsoft 365 eller Office-programserien, ved å logge på www.office.com med Microsoft-konto, eller jobbkonto eller skolekonto og velge Installer for det frittstående produktet.
Hvis du har et abonnement på Project Online Professional, Project Online Premiumeller Visio Pro, kan du se Installere Project eller Installere Visio for å få fremgangsmåten for å installere appene som er en del av disse abonnementene.
Microsoft 365- eller Office-appene er tilgjengelige for installasjon på iPhone og iPad, Android-enhet eller Windows-telefon og -nettbrett. Se Konfigurere Microsoft 365-apper og e-post på en mobil enhet.
Hvis Microsoft 365 eller Office ser ut til å ta svært lang tid å installere, kan dette skyldes problemer med Internett-tilkoblingen, brannmuren eller antivirusprogramvaren. Hvis du vil ha mulige løsninger, kan du se Microsoft 365 eller Office tar lang tid å installere.
Microsoft 365 kan også ta lang tid å installere på grunn av en treg Internett-tilkobling (for eksempel en ekstern tilkobling). Hvis du ikke har en god tilkobling, kan du installere Microsoft 365 ved hjelp av installasjonsprogrammet Bruk det frakoblede installasjonsprogrammet.
Microsoft 365 eller Office installeres ikke: Datamaskinen må kjøre et operativsystem som støttes for å installere Microsoft 365 eller Office. Du finner en liste over hvilke systemer som støttes på siden for systemkrav . Installasjonen vil for eksempel ikke lykkes hvis du prøver å installere Microsoft 365 eller Office på en datamaskin som kjører Windows Vista eller Windows XP operativsystem. Hvis datamaskinen ikke kan installere den fullstendige skrivebordsversjonen av Microsoft 365 eller Office, kan du prøve de gratis Microsoft 365-appene fra nettleseren.
Jeg fikk en feilmelding: Hvis du fikk en feilmelding mens du prøvde å installere Microsoft 365 eller Office, og den har en Finn ut mer-kobling , velger du den for å få informasjon om hvordan du feilsøker den bestemte feilen. Hvis det ikke var noen kobling, kan du se Feilsøke installasjonen av Microsoft 365 eller Office.
Jeg fikk en melding om at operativsystemet ikke støttes: Hvis du fikk en feilmelding om at operativsystemet ikke støttes, prøver du kanskje å installere Microsoft 365 eller Office på en enhet som ikke støttes, for eksempel å installere Mac-versjonen av Microsoft 365 Office på en PC eller omvendt, eller prøve å installere Microsoft 365 eller Office på en Chromebook eller en annen mobil enhet. Se Feil om at operativsystemet ikke støttes under installering av Office eller Konfigurere Office-apper og e-post på en mobil enhet.
Hjelp med bestemte programmer, og hjelp for Microsoft 365-administratorer:
Hvis du vil ha informasjon om hvordan du laster ned skrivebordsversjonen av OneNote 2016 kan du se OneNote mangler når du har installert Office 2019 eller Microsoft 365.
Hvis Microsoft 365 eller Office er installert, men du trenger hjelp med det grunnleggende, eller vil lære hvordan du gjør en bestemt oppgave, for eksempel skrive ut et dokument, konfigurere en konto i Outlook eller bruke FINN.RAD i Excel, går du til toppen av denne siden (hvis du viser i en nettleser) og velger Produkter.
Du kan også søke etter det du leter etter, ved hjelp av søkefeltet øverst til høyre.
Hvis du er Microsoft 365-administrator for et Office for bedrifter-abonnement, kan brukere i organisasjonen bare installere Microsoft 365 ved hjelp av fremgangsmåten i dette emnet så lenge abonnementet inneholder skrivebordsversjonen av Microsoft 365, og du har tilordnet brukeren en lisens og gitt dem tillatelse til å installere Microsoft 365 (Administrere innstillinger for nedlasting av programvare i Microsoft 365).
Hvis du vil ha mer informasjon om hvordan du tilordner lisenser, kan du se Tilordne lisenser til brukere i Microsoft 365 for bedrifter.
Hvis du trenger å legge til flere lisenser til abonnementet, kan du se Kjøpe lisenser for abonnementet på Microsoft 365 for bedrifter.
Kontakt Microsoft
Hvis du ikke kan løse problemet, prøv å kontakt Microsoft Kundestøtte.
Tips!: Hvis du er eier av en liten bedrift på jakt etter mer informasjon om hvordan du får Microsoft 365 konfigurert, kan du gå til Hjelp og læring for små bedrifter.
Anbefalte artikler
Last ned og installer eller installer Office 2019, Office 2016 eller Office 2013 på nytt
Slik bruker du appen Tilstandskontroll for PC
Jeg har glemt hvilken konto jeg bruker med Office
Endre fra en 32-biters versjon til en 64-biters versjon eller omvendt











