
Prevzem ključa izdelka je enkratni postopek, ki doda nov izdelek v vaš Microsoftov račun. Ko končate, boste za namestitev in aktivacijo Officeovih aplikacij uporabili svoj Microsoftov račun in ne ključ izdelka.
Opomba: Če imate obstoječo naročnino na Microsoft 365, lahko prevzamete nov ključ izdelka, da razširite naročnino.

Če želite začeti, odstranite ključ izdelka iz paketa ali nežno spraskajte srebrno folijo na hrbtni strani kartice s ključem izdelka. Če ste izdelek kupili v trgovini Microsoft Store, je ključ izdelka na računu.
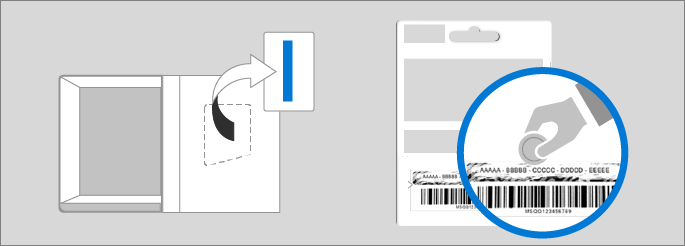
Namig: Ključ izdelka lahko unovčite le enkrat. Če se prikaže sporočilo Ta ključ izdelka je bil že uporabljen, preskočite na 5. Namestitev Officeovih aplikacij , da namestite Office brez ključa izdelka.
1. Odprite spletni brskalnik
Odprite novo okno ali zavihek brskalnika in odprite https://office.com/setup ali https://microsoft365.com/setup
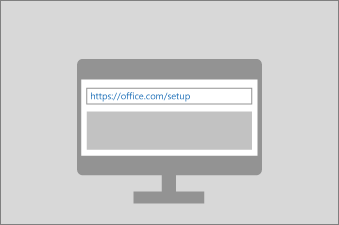
2. Vpišite se
Vpišite se z Microsoftovim računom ali ustvarite novega (ne pozabite zabeležiti podrobnosti o računu)
Če zaznamo vaš račun, vas bomo samodejno vpisali
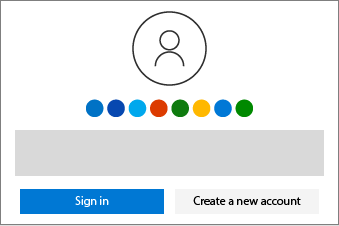
3. Vnesite ključ izdelka
Vnesite ključ izdelka (vezaje lahko izpustite)
Izberite svojo državo ali regijo in jezik
Odpravljanje težav pri napakah ključa izdelka
Namig: Ključ izdelka lahko unovčite le enkrat. Če se prikaže sporočilo Ta ključ izdelka je bil že uporabljen, preskočite na 5. Namestitev Officeovih aplikacij , da namestite Office brez ključa izdelka.
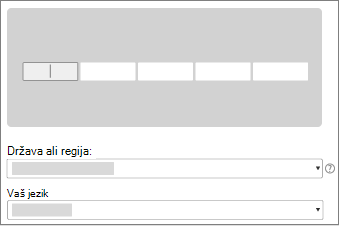
4. Sledite pozivom
Naslednji koraki se lahko razlikujejo, zato upoštevajta spodnje pozive na zaslonu.
Microsoft 365
Vnesite informacije o plačilu, da omogočite ponavljajoče obračunavanje (če ste pozvani) ali potrdite naročnino.
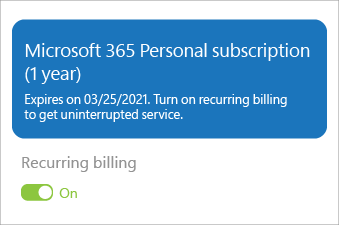
Pomoč za odprto bančništvo (PSD2) in močno preverjanje pristnosti za stranke (SCA)
Office 2019
Preglejte podrobnosti za potrditev Microsoftovega računa in izdeleka sistema Office
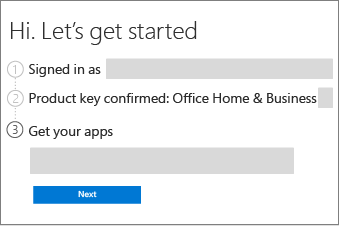
5. Namestite Officeove aplikacije
Vpišite se v account.microsoft.com/services
Poiščite svoj izdelek in izberite Namesti
Opomba: Microsoft 365 Family naročnike: Če želite omogočiti, da Office namesti največ 5 drugih oseb, pojdite na account.microsoft.com/services/office/sharing.
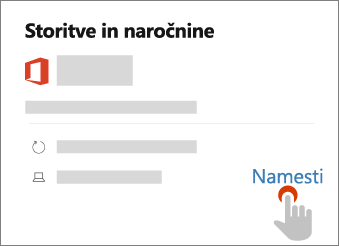
V računalniku s sistemom Windows izberite možnosti za namestitev (kot je jezik in 32-bitna ali 64-bitna različica)
V računalniku s sistemom Windows ali računalniku Mac znova izberite Namestitev
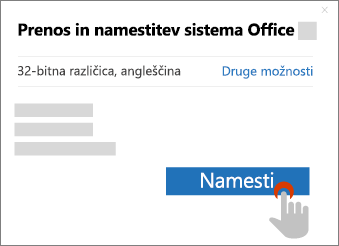
Zdaj lahko začnete prenos.
-
V računalniku s sistemom Windows začnite prenos v spletnem brskalniku.
-
V računalniku Mac dvokliknite installer.pkg v orodju Finder > Prenosi
Ali potrebujete pomoč? Navodila za računalnike s sistemom Windows | Navodila za računalnike Mac
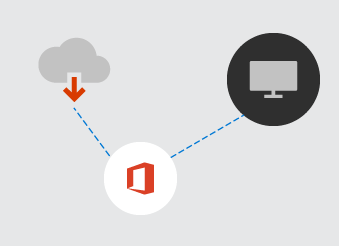
Odprite Officeovo aplikacijo, kot je Word, v računalniku s sistemom Windows ali računalniku Mac, da dokončate postopek.
-
V računalniku s sistemom Windows izberite Start, vnesite Word in izberite ikono programa, da ga odprete.
-
V računalniku Mac izberite Launchpad v sidrišču in izberite Word, da jo odprete
Ali potrebujete pomoč? Navodila za računalnike s sistemom Windows | Navodila za računalnike Mac
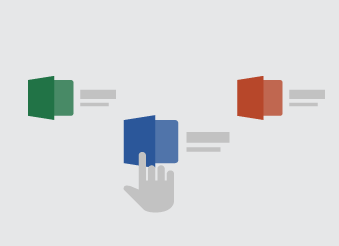
Naslednji koraki za Microsoft 365 naročnike
Namestitev Officeovih aplikacij v druge računalnike s sistemom Windows in računalnike Mac
Ponovite zgornji postopek namestitve za posamezne naprave.
Skupna raba Microsoft 365 Family
Microsoft 365 Family naročnino lahko v svojo naročnino dodajo največ 5 drugih oseb.
Nastavitev Officeovih aplikacij in e-pošte v prenosnih napravah
Officeove aplikacije lahko namestite tudi v mobilne telefone in tablične računalnike.
Ste kupili več ključev izdelka?
Ponovite postopek prevzema za vsak ključ in podaljšajte naročnino za največ 5 let.











